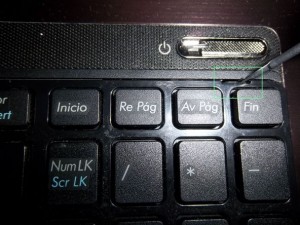Turn the asus k50ij laptop on its back, with the battery compartment on the top right.

asus_k50ij_001
Put the laptop on a towel to avoid any scratches.

asus_k50ij_002
Open the battery compartment. Store the lid at a safe place.

asus_k50ij_003
The battery is held by two holding clamps. Push these holding clamps toward the battery at the same time. When pushed, lift the battery out of its compartment

asus_k50ij_004
Remove the screw that holds the bottom piece of the laptop and store it in a safe place.

asus_k50ij_005
Besides the screw already removed, the bottom piece is held by four other screws.

asus_k50ij_006
Remove the screws on the right sight as the picture shows.

asus_k50ij_007
Now remove the two other screws on the left side of the laptop.

asus_k50ij_008
The bottom piece is now loose. However, it still needs to be pulled out slightly, about 1/4 of an inch.

asus_k50ij_009
Now lift it up and put it at a safe place.

asus_k50ij_010
On the right lower side you can see the memory. The ASUS K50IJ has 2GB memory on board and usually comes with a 1GB memory stick (=3GB total RAM memory). The laptop can be upgraded to 4GB maximum, which means you can only use a 2GB stick (2GB PC2-6400 DDR2).

asus_k50ij_011
The memory stick is fixed with two holding clamps. Before you push these clamps aside, be sure that you are not electrostatic (go to the kitchen sink and touch the metal faucet to be discharged).

asus_k50ij_012
Now first push one holding clamp away from the memory stick. The stick will slightly pop up since it is under tension. Now push the other holding clamp, too.

asus_k50ij_013
In this position, the memory stick is now ready to be removed. Use one hand and pull it out of the slot.

asus_k50ij_014
While you are pulling it out of the slot, don’t push it down. Pull it out in the same angle as it is (if you push it down, you will just re-fix the stick in the slot and might break a pin of the holder).

asus_k50ij_015

asus_k50ij_016
Take the new stick and carefully put it into the slot in the same angle you removed the old one.

asus_k50ij_017
Slightly push it into the slot holder (keep the angle). When all of the golden pins disappeared, the memory stick is ready to be pushed down back into the two holding clamps.

asus_k50ij_018

asus_k50ij_019
While slighty pushing toward the slot holder, use your pointer finger and push down the memory stick until you hear a click.

asus_k50ij_020
The click indicates that the memory stick snapped into place. However, double check that the stick has latched into both holding clamps. If necessary, push on one side where the stick has not latched yet.

asus_k50ij_021

asus_k50ij_022
Put the bottom part back onto the laptop as shown. Then push it slightly back to its original position.

asus_k50ij_023
Pay attention that the bottom piece engages well and evenly.

asus_k50ij_024
Take the four screws (2 for each side) and fix the bottom piece. Take the screw you removed near the battery compartment and screw it in. Take the battery and put it back into the compartment. Take the lid of the battery compartment and close it. That’s it!

asus_k50ij_025